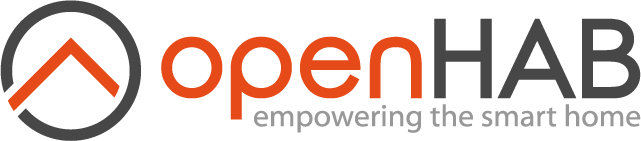This page is part of archived documentation for openHAB 3.0. Go to the current stable version
# The Console
The console offers the ability to:
- Monitor the log in realtime
- Manage bundles
- Execute runtime commands
# Accessing the Console
The method used to access the console depends on how openHAB was started.
- When started in interactive mode using the provided command line scripts (e.g.
start.shorstart.bat), openHAB naturally transitions directly to the console prompt. - When started as a service (i.e. when openHAB is running as a background process), access to the console is given by running the
$OPENHAB_RUNTIME/bin/client(client.batfor Windows) script or by connecting via SSH. Linux package based installations can also use the commandopenhab-cli console.
The default username/password is openhab:habopen, so enter habopen at the password prompt.
# Connecting via SSH
The console can also be reached via a secure shell (SSH (opens new window)) connection.
To reach the console using SSH, use the following command to connect to the localhost interface on TCP port 8101:
ssh -p 8101 openhab@localhost
Note
By default, connections are only allowed from localhost, i.e. only from the machine running openHAB. Connections are intentionally not allowed from remote hosts due to security concerns. To change this, see Bind Console to All Interfaces.
A security warning is expected upon the first connection:
The authenticity of host '[localhost]:8101 ([127.0.0.1]:8101)' can't be established.
RSA key fingerprint is SHA256:XjQxBPit+K5m3HuSsEUI/842NTCxLTu3EMGGBuQKNVg.
Are you sure you want to continue connecting (yes/no)?
Enter yes to proceed.
Warning: Permanently added '[localhost]:8101' (RSA) to the list of known hosts.
Password authentication
Password:
The default username/password is openhab:habopen, so enter habopen at the password prompt.
The first successful connection triggers generation of the Karaf remote console key and will take a few seconds longer than subsequent attempts.
Note
On slower systems, such as Raspberry Pi or Pine64, this first SSH connection may even time out. If this happens, simply try connecting again until successful.
# Using the Console
After successful connection and authentication, the console will appear:
_ _ _ ____
___ ___ ___ ___ | | | | / \ | __ )
/ _ \ / _ \ / _ \ / _ \ | |_| | / _ \ | _ \
| (_) | (_) | __/| | | || _ | / ___ \ | |_) )
\___/| __/ \___/|_| |_||_| |_|/_/ \_\|____/
|_| 3.0.0 - Release Build
Use '<tab>' for a list of available commands
and '[cmd] --help' for help on a specific command.
To exit, use '<ctrl-d>' or 'logout'.
openhab>
The command help is listing all available commands or describes a specific subsystem/command:
openhab> help
...
openhab> help bundle
...
openhab> help bundle:stop
...
The console also supports auto-completion during input. Auto-completion proposes possible commands based on the current input and is triggered by a <TAB> press on your keyboard. So for example entering "bund" and pressing the <TAB> key will first extend to the only viable candidate "bundle", a subsequent <TAB> press will result in:
openhab> bundle
bundle bundle:capabilities bundle:classes bundle:diag bundle:dynamic-import
bundle:find-class bundle:headers bundle:id bundle:info bundle:install
bundle:list bundle:load-test bundle:refresh bundle:requirements bundle:resolve
bundle:restart bundle:services bundle:start bundle:start-level bundle:stop
bundle:tree-show bundle:uninstall bundle:update bundle:watch
Another useful feature is the combination of the | (pipe) and grep functionality, which can be used to filter output:
openhab> bundle:list | grep openHAB
128 x Active x 80 x 3.0.0 x openHAB Core :: Bundles :: Core
129 x Active x 80 x 3.0.0 x openHAB Core :: Bundles :: Audio
130 x Active x 80 x 3.0.0 x openHAB Core :: Bundles :: JAAS Authentication
131 x Active x 80 x 3.0.0 x openHAB Core :: Bundles :: OAuth2Client
132 x Active x 80 x 3.0.0 x openHAB Core :: Bundles :: Automation
...
The session is ended by using the logout command:
openhab> logout
Learn about all of the available commands by using the help command.
# Modifying the Console Settings
Changing the console password, interface, and port is described here.
# Console Settings Files and Directories
The pertinent files controlling console settings are stored under $OPENHAB_USERDATA/etc/:
| File | Purpose |
|---|---|
org.apache.karaf.shell.cfg | Controls most console settings |
users.properties | Stores console password |
The exact locations of these files will vary based on your platform and installation method, e.g. /var/lib/openhab/etc/ or openhab/userdata/etc/.
Be aware that the these files may get overwritten when upgrading openHAB.
To add custom parameters or overwrite the default values, you can change the configuration file runtime.cfg which can be found in the $OPENHAB_CONF/services directory, e.g. /etc/openhab/services/runtime.cfg.
# Changing the Password
The password is stored in the file users.properties, located in the etc directory as mentioned above.
By default, the line with the password contains the text openhab =, followed by the current password (e.g. habopen) or a password hash (e.g. {CRYPT}4AE1A0FD...{CRYPT}).
To change the authentication password edit the file manually, replacing the password or password hash (including {CRYPT}) with your new password in clear text.
Alternately, run the following Linux shell command, which will perform the replacement for you.
Substitute securePassword with your desired password.
sudo sed -i -e "s/openhab = .*,/openhab = securePassword,/g" /var/lib/openhab/etc/users.properties
Depending on your system, you may have to change the directory at the end of the command. Please restart openHAB for the changes to take effect. The clear text password will be replaced by a unique cryptographic password hash.
# Bind Console to All Interfaces
The network interface configuration is defined in the file org.apache.karaf.shell.cfg, located in the etc directory as mentioned above.
As this file may get overwritten when upgrading openHAB, you can change this parameter in the runtime.cfg file which can be found in the $OPENHAB_CONF/services directory, e.g. /etc/openhab/services/runtime.cfg.
The sshHost entry controls the interface address to bind to.
sshHost = 127.0.0.1 (localhost) is the default due to obvious security reasons.
If you are on a secure network or you are fully aware of all of the risks of exposing your system to the public, you can change the bind address.
Replace the sshHost IP 127.0.0.1 by 0.0.0.0 to bind to all available network interfaces.
Please be aware that the console will now be accessible from all devices in your subnet and only secured by the password defined in users.properties (same path).
You should therefore change the password!
Depending on your network configuration the console may also be exposed to the public internet, so check your routing and firewall configuration.
To enable binding to all interfaces, uncomment the line
#org.apache.karaf.shell:sshHost = 0.0.0.0
in services/runtime.cfg.
# Change the Port Number
The SSH port configuration is done through the file org.apache.karaf.shell.cfg, located in the etc directory as mentioned above.
The sshPort entry controls the port number.
sshPort = 8101 is the default, but can be changed to any available port of your choosing.
Alternately, run the following Linux shell command, which will perform the replacement for you.
Substitute 1234 with your desired port number.
Depending on your system, you may have to substitute the directory at the end of the command.
sudo sed -i -e "s/sshPort = .*/sshPort = 1234/g" /var/lib/openhab/etc/org.apache.karaf.shell.cfg
# More Information
Please check the Apache Karaf reference (opens new window) for more details.