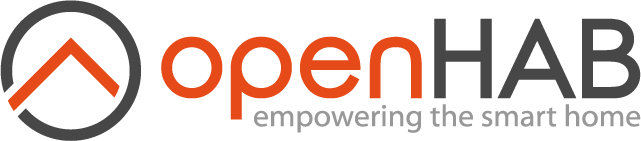This page is part of archived documentation for openHAB 3.0. Go to the current stable version
# Android App
The openHAB Android application is a native client for openHAB, compatible with phones and tablets. The app follows the basic principles of the other openHAB UIs, like Basic UI, and presents your predefined openHAB sitemap(s) (opens new window).
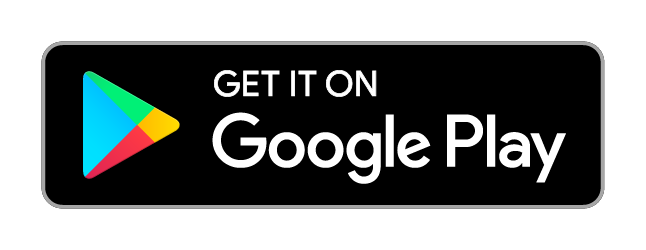
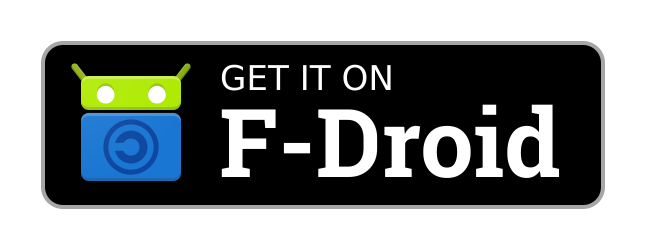
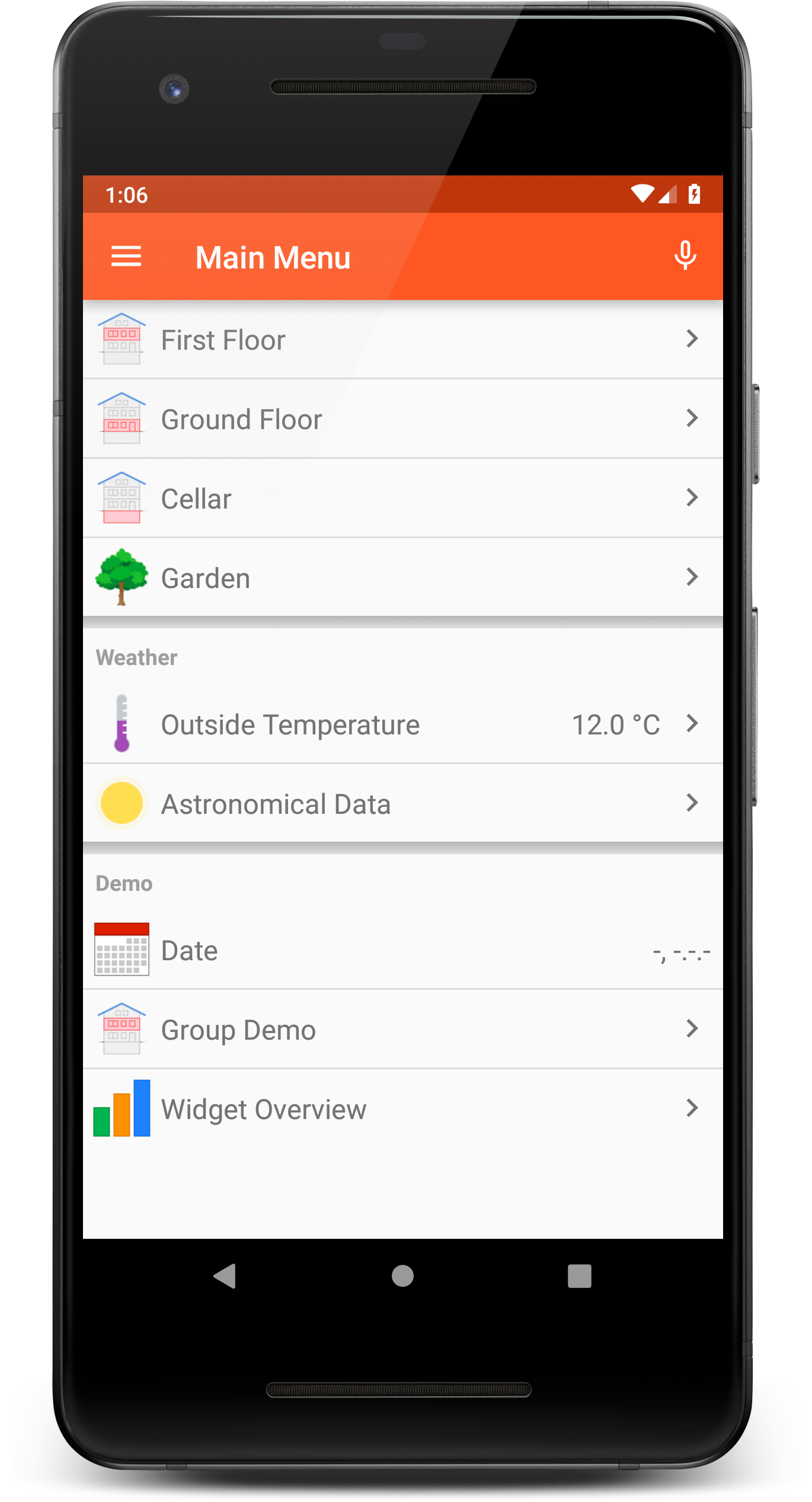
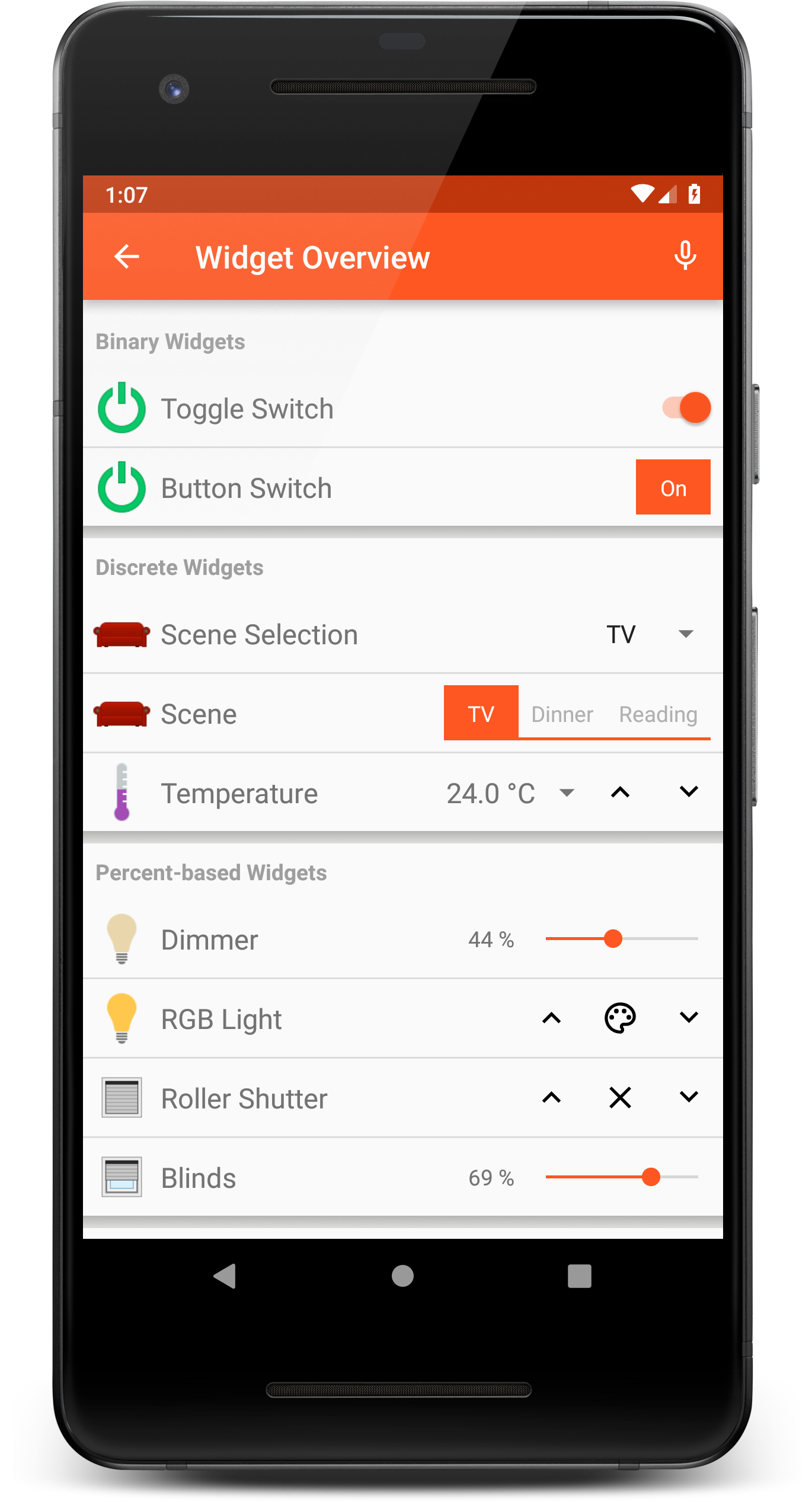
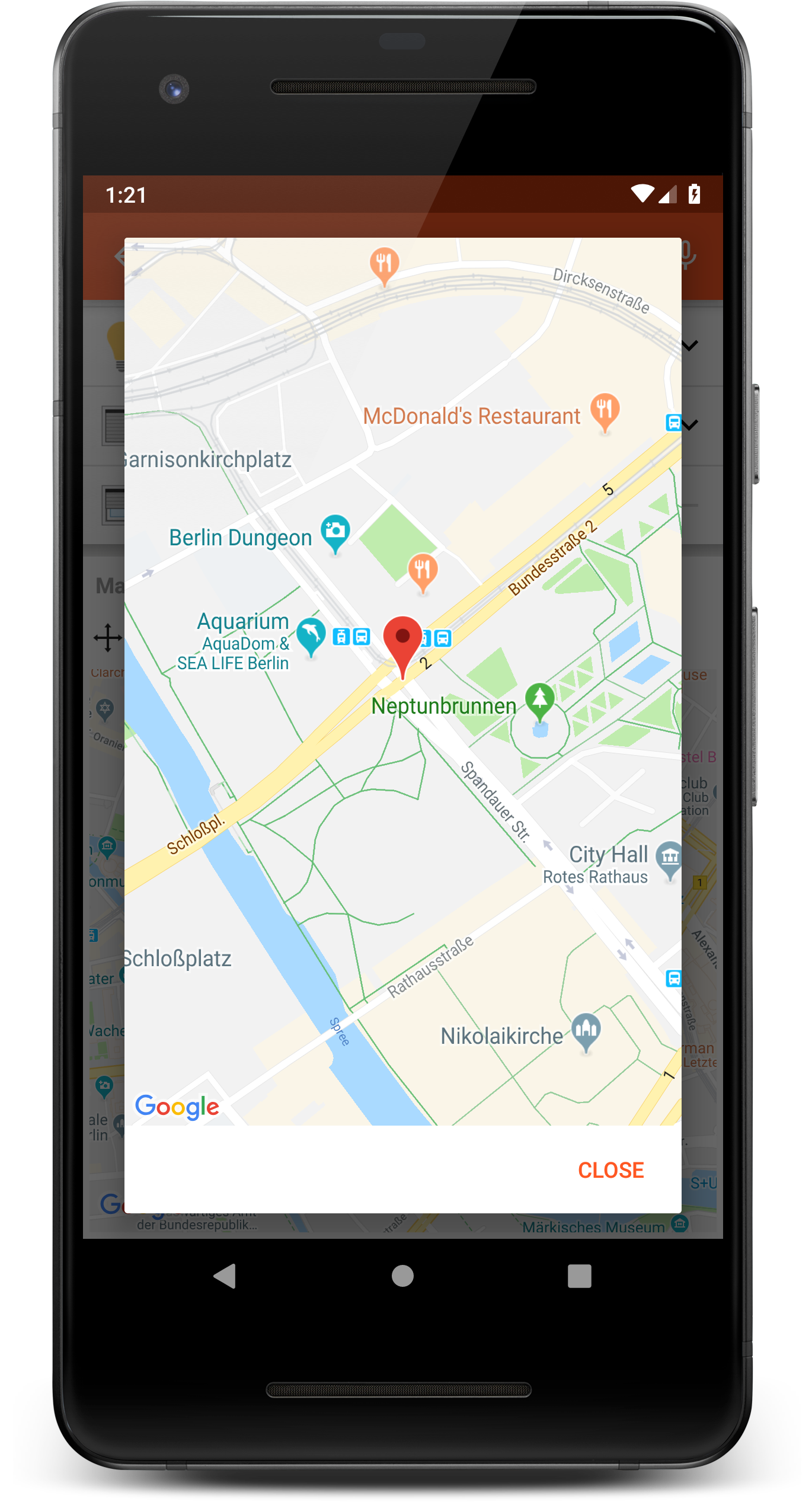
# Getting Started
On first start the app tries to discover your openHAB server.
This will only work on local networks and when the server does not enforce either authentication or HTTPS.
If it fails, you can click on Go to settings and manually enter the server settings.
The URL field(s) might look like one of the following examples:
- IP address:
http://192.168.1.3:8080 - Local hostname:
http://openhab:8080(depending on your network the suffix.localneeds to be added to the hostname) - Remote domain name:
https://myopenhab.orgfor an openHAB cloud account with myopenHAB (opens new window)
Local server settings: Please enter the base URL of your openHAB server, as you would enter it in the browser to reach the openHAB dashboard.
Remote server settings: If your openHAB instance is reachable via a public address/domain from outside your home network, these settings will be used when the local connection is not successful. Make sure to secure this connection against unauthorized access. There are a number of strategies available to provide secure remote access to your openHAB server.
# Features
- Control your openHAB server and/or openHAB Cloud instance (opens new window), e.g., an account with myopenHAB (opens new window)
- Receive notifications through an openHAB Cloud connection, read more (opens new window)
- Change items via NFC tags
- Send voice commands to openHAB
- Send device information to openHAB, like next alarm clock time or call state
- Supports wall mounted tablets
- Tasker (opens new window) action plugin included
# Permanent Deployment
If you want to use openHAB Android on a wall mounted tablet, go to settings and select Disable display timer and Fullscreen.
# Send device information to openHAB
You have to enable every information you want to send in the settings. Every settings has a default item name which is also used for example item definitions and rules below.
If you have more than one device, it's recommended to fill out the device identifier on the main settings page.
This prefixes every item name, e.g. with the Prefix John the item AlarmClock becomes JohnAlarmClock.
This way you don't have to change every item name.
There are two different types of information that can be send to the openHAB server:
- Event based (Alarm clock and call state)
- Schedule based (Everything else)
Event based means, that the items are updated when the corresponding event happens, e.g. the phone starts ringing. Schedule based means, that the items are updated every 10 to 15 minutes while charging, otherwise every 2 to 6 hours. The latter interval can be changed in the settings.
In addition devices running Android 7 or lower can also send schedule based items on specific events, e.g. a charger is plugged in. Beginning with Android 8 it isn't possible anymore to listen for these events unless you turn on the event listener. However this will show a persistent notification and may increase battery usage.
# Alarm Clock
The openHAB app will send the next wake-up time from your alarm clock app to the server. The time is sent as a number containing the number of milliseconds since the epoch.
Example item definition:
DateTime AlarmClock "Alarm Clock [%s]" <time>
Example rule:
var Timer timerAlarm = null
rule "Alarm Clock"
when
Item AlarmClock changed
then
if (newState instanceof DateTimeType) {
val epoch = newState.toLocaleZone.zonedDateTime.toInstant.toEpochMilli
logInfo("alarm", "Scheduling alarm for {} ({})", newState.toLocaleZone, epoch)
if (timerAlarm !== null) {
logInfo("alarm", "Reschedule alarm")
timerAlarm.reschedule(newState.toLocaleZone.zonedDateTime)
} else {
logInfo("alarm", "New alarm")
timerAlarm = createTimer(newState.toLocaleZone.zonedDateTime, [ |
// Turn on stuff, e.g. radio or light
logInfo("alarm", "Alarm expired")
timerAlarm = null
])
}
} else {
if (timerAlarm !== null) {
timerAlarm.cancel
timerAlarm = null
}
logInfo("alarm", "Alarm canceled")
}
end
# Call State
Example item definition:
String CallState "Call State [%s]" <soundvolume>
Example rule:
rule "Call State"
when
Item CallState changed
then
if (CallState.state == "IDLE") {
// No call activity
} else if (CallState.state == "RINGING") {
// A new call arrived and is ringing or waiting. In the latter case, another call is already active.
} else if (CallState.state == "OFFHOOK") {
// At least one call exists that is dialing, active, or on hold, and no calls are ringing or waiting.
}
end
# Battery Level
Example item definition:
Number BatteryLevel "Battery Level [%d %%]" <batterylevel>
Example rule:
rule "Battery level"
when
Item BatteryLevel changed
then
if (BatteryLevel.state < 25) {
// Battery level is low
}
end
# Charging State
The charging state can be send to a String Item that contains the charger type or to a Switch Item, which is ON when charging, OFF otherwise.
The app determines the Item type automatically, so it's not required to configure the Item type in the app.
Example item definition:
String ChargingState "Charging State [%s]" <poweroutlet_eu>
// or
Switch ChargingState "Charging State [%s]" <poweroutlet_eu>
Example rule for the String Item:
rule "Charging state"
when
Item ChargingState changed
then
if (ChargingState.state == "USB") {
// Device is charging over USB
} else if (ChargingState.state == "AC") {
// Device is charging over AC adapter
} else if (ChargingState.state == "WIRELESS") {
// Device is charging wirelessly
} else if (ChargingState.state == "UNKNOWN_CHARGER") {
// Device is charging in an unknown way (None of the three above).
// If you see this state, please report that.
} else {
// Device isn't charging ("UNDEF" is send)
}
end
# Wi-Fi Name (SSID)
Example item definition:
String WifiName "Wi-Fi Name [%s]" <network>
Example rule:
rule "Wi-Fi name"
when
Item WifiName changed
then
if (WifiName.state == "UNDEF") {
// Device isn't connected to Wi-Fi
} else if (WifiName.state == "LOCATION_OFF") {
// On Android 8 and higher "Location" must be turned on, otherwise apps don't have access to the Wi-Fi SSID
} else if (WifiName.state == "NO_PERMISSION") {
// The location permission has been revoked by the user
} else {
logInfo("WIFI", "Device is connected to Wi-Fi " + WifiName.state)
}
end
# DND Mode
Sending the DND mode requires Android 6 or higher.
Example item definition:
String DndMode "DND Mode [%s]" <soundvolume_mute>
Example rule:
rule "DND mode"
when
Item DndMode changed
then
if (DndMode.state == "TOTAL_SILENCE") {
// All notifications are suppressed
} else if (DndMode.state == "PRIORITY") {
// All notifications are suppressed except those that match the priority criteria
} else if (DndMode.state == "ALARMS") {
// All notifications are suppressed except alarms
} else if (DndMode.state == "OFF") {
// No notifications are suppressed
} else {
// DND mode is unknown
}
end
# Device identifier
The device identifier can be any string and should be unique for all devices accessing your openHAB server. You can use it to distinguish between multiple clients:
- Prefix the voice command with
<Device identifier>| - Prefix the item names of Send device information to openHAB
- Use it as state on NFC tags
# Tasker Action Plugin
The Tasker Action Plugin can be used to send Item commands to the server.
For security reasons the plugin is disabled by default. You can enable it by clicking on "Turn on" when trying to select an Item or go to the openHAB app settings and turn on "Tasker integration".
Variables can be selected as state after they have been created in the task.
The variable %httpcode is returned by the plugin and contains the HTTP code returned by the server.
In case of an error the plugin returns an error code.
| Error Code | Description |
|---|---|
| 10 | Tasker plugin is disabled |
| 11 | The app couldn't establish a connection |
| 1000+ | A connection was established, but an error occurred. The error code is 1000 + the HTTP code, e.g. 1401 means Unauthenticated (opens new window). |
# Multi server support
When adding multiple servers to the app, there's always a primary and an active one. The active server is used for foreground operations, e.g. display the Sitemaps, and can be changed in the side menu. The primary server is used for all background operations and can be changed in the settings.
Features that support multiple servers:
- Display Sitemaps and HABPanel
- Voice commands launched from in-app (sent to active server) and from widgets (sent to primary server)
- Show a list of recent notifications
- Sitemap shortcuts on the home screen
- Shortcuts for HABPanel, notifications and voice command
Features that don't support multiple servers, i.e. use the primary server:
- Item widgets on the home screen
- Quick tiles
- NFC tags
- Push notifications
- Send device information to openHAB
- Tasker plugin
# Help and Technical Details
Please refer to the openhab-android project on GitHub (opens new window) for more details.
# I don't receive any notifications
Please have a look at the notification status on the settings screen in the app. If it claims that your device is successfully registered at FCM, please open an issue on openhab-android project on GitHub (opens new window) or create a thread in the forum.
# My notifications are delayed
All notifications are sent as "high priority" messages, which means that the device and the openHAB app are waken up and display the notification. However vendors/third parties can implement custom "cleanup", "optimization" and "battery saver" apps, which might lead to delayed notifications. Please have a look at dontkillmyapp.com (opens new window) how to make an exception for openHAB in these apps.
# Notifications in FOSS version
The version on Play Store uses FCM (opens new window) to receive push notifications in real time. In the FOSS version this library has to be removed and has been replaced by a polling mechanism. This has a few disadvantages:
- Notifications are only fetched every 6 hours by default. It uses the same schedule than Send device information to openHAB.
- Read status aren't synced between devices.
- The maximum number of messages that can be received during one fetch is limited to 20.
# My voice command rule isn't run
Please make sure that Default Human Language Interpreter is set to Rule-based Interpreter (http://openhab:8080/#!/settings/services/org.openhab.voice (opens new window)) and that the correct Item is selected at Other Services => Rule Voice Interpreter => Voice Command Item (http://openhab:8080/#!/settings/services/org.openhab.rulehli/select/ (opens new window)).
# Chart loading is too slow
Generating charts can be taxing to the server.
If you experience slow chart loading times and your server isn't powerful, open Settings and disable High resolution charts to improve loading times.
# Icons look pixelated
For good looking icons, the best approach is using SVG icons. Bitmap icons have a fixed size that doesn't scale with screen pixel density, so depending on the device, they may be scaled up by a large factor. When using SVG icons, ideally use icons that don't have a fixed size (in other words, they shouldn't have a 'width' and 'height' attribute on the root tag), as otherwise scaling might become necessary again: the app renders SVGs at their native size scaled by screen density, but scales them to a common size; when using icons without fixed size, the app can render them at precisely the needed size.
# Trademark Disclaimer
Google Play and the Google Play logo are trademarks of Google Inc.